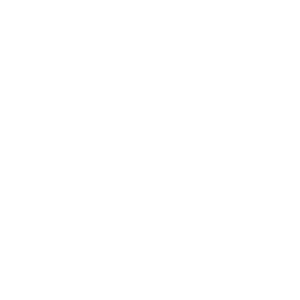گوگل قابلیتی دارد که با استفاده از آن کاربر می تواند جستجوی خود را بر اساس تصویر انجام دهد. ابزار جستجو با عکس گوگل کاربردهای بسیاری دارد؛ به عنوان مثال می توان اطلاعات یک عکس یا کیفیت های متفاوتی از آن را به دست آورد.
همه شما می دانید که برای جستجو کردن یک تصویر باید کلمه مربوط به آن را در باکس جستجوی گوگل تایپ کنید و جستجو را بزنید و ثانیه ای بعد شما تصاویر را در قسمت Google Images مشاهده می کنید. اما هر کسی در مورد جستجو توسط تصویر نمی داند؛ قابلیتی که می تواند به شما در موارد مختلفی کمک کند.
گاهی اوقات شما می خواهید منابع تصاویر را جستجو کنید، یا شاید یک تصویر در کامپیوتر خود داشته باشید یا یکی از آنها را آنلاین پیدا کنید و می خواهید یک نسخه با وضوح و رزولوشن بالاتر داشته باشید، یا می خواهید یک تصویر از یک میز داشته باشید و یکی همانند آن را بخرید، یا اینکه یک عکس از شخصیت کارتونی دیده اید و قادر به تشخیص آن نیستید و اسم آن را به خاطر نمی آورید. همه این موارد توسط ابزار جستجوی عکس گوگل ممکن می شوند.
ما چندین بار از طریق ویژگی جستجوی تصویری گوگل بررسی کردیم که آیا مردم تصاویر ما را در وب سایت های دیگر قرار داده اند یا خیر. همچنین از آن استفاده کردیم تا تصاویری شبیه به آن هایی پیدا کنیم که در اینترنت یافت می شوند یا برخی از آنها که در رایانه ما ذخیره می شوند. جستجوی تصویری گوگل به خوبی کار می کند و اغلب نسخه با کیفیت بالاتر از تصویر شما را پیدا می کند.
نحوه جستجو با عکس در ویندوز

آدرس مقابل را باز کنید: https://images.google.com/imghp
در باکس جستجو بر روی آیکون دوربین کلیک کنید.
حالا شما دو بخش Paste Image URL و Upload an Image را مشاهده می کنید.
قسمت Paste Image URL برای جستجوی عکس هایی است که در اینترنت قرار دارند، شما می توانید آدرس اینترنتی (URL) تصویر آنلاینی را که پیدا کرده اید کپی و در این قسمت وارد کنید.
قسمت Upload an Image به شما اجازه می دهد تا تصاویر ذخیره شده در کامپیوتر را آپلود کنید. هنگامی که تصویر را آپلود می کنید تصاویر مشابهی با اندازه و رزولوشن های مختلف خواهید دید و با کلیک بر روی هر کدام که خواستید می توانید آن را ذخیره کنید.

شما همچنین می توانید با تصاویری که روی گوشی خود دارید این جستجو را انجام دهید، اما اگر مایل به دسترسی به تمام ویژگی ها هستید یک راه حل کوچک وجود دارد. به طور پیش فرض در نسخه موبایل آیکون دوربین در این صفحه نشان داده نمی شود، حل این مشکل را در ادامه بخوانید.
نحوه جستجو با عکس در گوشی

آدرس مقابل را باز کنید: https://images.google.com/imghp
اکنون شما باید گزینه Request desktop site را در مرورگر خود پیدا کنید.
در مرورگر سافاری روی دکمه اشتراک گذاری (Share) بزنید تا گزینه Request desktop site را پیدا کنید. در مرورگر کروم روی سه نقطه بالا سمت راست بزنید، تا گزینه Request desktop site را مشاهده کنید. در مرورگر های دیگر هم تقریبا مشابه است و می توانید آن را پیدا کنید.
سپس نسخه دسکتاپ را در مرورگر گوشی مشاهده خواهید کرد.
حال آیکون دوربین را مشاهده خواهید کرد و دیگر مراحل هم همانند ویندوز است که در بالا گفته شد.